

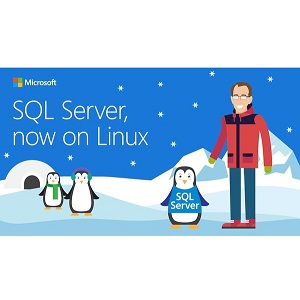
The release of .NET Core for platforms other than Windows is to fulfill the aims to meet developers where they are — instead of necessarily making them use Windows.
Microsoft .Net on Linux: Last year Microsoft has brought some of the core features of its .NET platform — which has traditionally been Windows-only — to Linux and Mac. The company has announced its full .NET Core runtime for Linux and Mac OS. Now company is planning to bring SQL Server support on Linux which is still under private preview and expected to launch sometime next year. The release of .NET Core for platforms other than Windows is to fulfill the aims to meet developers where they are — instead of necessarily making them use Windows. The.NET Core and SQL Server are clearly part of this move. Microsoft want to use .NET and SQL on cross-platform in order to build and leverage a bigger ecosystem for it.
MS Announcement SQL on Linux: We all are aware of the recent announcement on SQL Server 2016 in march 2016. SQL Server on Linux; gives you the power to build and deploy intelligent applications on a single data management and business analytics platform. This makes it easier for you to work with data of any type, size, and speed using the tools, languages, and frameworks you want to use in a trusted cloud, hybrid, or on-premises environment. It’s another step to make SQL Server simpler and more accessible.
Background on SQL on Linux: SQL team has done so far is create an abstraction layer between the database and operating system, the challenge will be to ensure all the pieces work seamlessly and smoothly. Currently we need to configure the SQL for every build from registry and verify, test as needed to ensure SQL Server for Linux is running smoothly and working as expected: it’s an immensely complicated piece of code and when you’re dealing with databases, the slightest error can have catastrophic consequences.
Challenge for Developers and IT community: As a Visual Studio or Eclipse developer the goal is to integrate every single build to explore it works correctly. Click2Cloud Inc. a Bellevue based company specialize in cloud acceleration and developer platform has extended a simple way for SQL images on Linux platform, the platform allows to build and configure applications on choice of your PAAS e.g. Azure / Redhat OpenShift or cloud of choice. The plugin is the way to ensure that solution is validated and works as expected. The plugin has ability to work directly from private/public registry for the desired images to be pulled repeatedly. It also allows developers to define environment variable and abstract the complexity involved in the end to end process. The plug-in has feature to create new .net/python or Node.JS application with SQL or other backend server.
Options for Developers /IT team: Click2Cloud offers two plugins for Developer to IT teams.
As a private preview member we are excited in getting the latest build of SQL/try out new feature and validate it. To make the process easier Bellevue based Click2Cloud Inc. has built a powerful tool that works with Docker (private) registry and allows the end user to configure SQL Server on Linux. The same plugin has various templates that allows end user to combine ASP.Net, Node.JS, Python application with backend as SQL Server and deployed on the choice of cloud. In the recent RedHat Summit we worked with Microsoft SQL team to make it simple to use SQL server deployed on Linux based environment. Its explained in the article below. In this blog we will walk you through the solution; Using SQL 2016 private preview image from Docker registry. The step by step instructions below will cover, how you can get the image and build an application using the Microsoft Visual Studio. In this series of blogs, the next blog will cover; Step by step approach for build and deploy application using .net/ Node.Js /Python applications on Visual Studio with SQL/ Mongo/ No SQL or any other backend server on Linux Containers. Final one will cover Template based solutions for Linux Container to create working applications in few clicks; it will also cover integration with GIT/TFS as source repository and devops platform as application lifecycle platform.
Step 1: Install the VS Docker Plugin / Click2Cloud Docker Extension for Visual studio : https://visualstudiogallery.msdn.microsoft.com/e8591432-b2fe-457c-acb4-a4c2dc0ac863 please ensure that you have pre requisite as described in documentation. In case you face any challenge. email contact@click2cloud.net, Click2Cloud will be able to help you with configuration of IDE plugin for Docker and Cloud Acceleration Plugin. The user should have access to the Docker server and pre requisites are installed. For the user who want to try building an application on Linux based cloud, there is another plugin that can be used for validating SQL running on Openshift Cloud.
Step 2: Configuring private registry for SQL image pull: Use the Docker pull feature on your plug-in to pull the MS-SQL Server image with your private registry credentials. The credentials for accessing the private registry need to configure on the screen below.
On this provide the access information that you have received for accessing your private registry:
Step 3: Use the Docker pull
The Pull Image wizard can be launched from the Docker Explorer Window. You can provide the specific tag in the MS-SQL Server image name and if none is specified, the MS-SQL Server image tagged latest will be pulled.
The pull feature also has ability to search desired image to visual studio:
Step 4 – Run a MS-SQL Server Docker Image
The new “Run a Docker Image” wizard lets you run an MS-SQL Server image by passing the most relevant arguments in the context of a developer machine:
When you click Finish, the container will start and show output in an Output Window and the Docker Explorer window will show which ports are used.
Step 5 – MS-SQL Server Container Log Streaming
The display logs Context Menu, allows you to monitor MS-SQL containers logs in an Output window which helps for streaming the new output from the MS -SQL container’s STDOUT and STDERR at the time of execution.
Step 6 – Open Terminal to interact with MS-SQL Server
Containers created with a pseudo TTY allocated (-t) will open within a PowerShell Terminal which provides fully featured interaction with Docker container in Terminal view
When running a MS-SQL Server container, you can execute shell commands from the Open Terminal context menu.
Step 7 – MS-SQL Server Version
Connect to the MS -SQL Container from SQL Server Management Studio to check MS-SQL Server version and to perform other operations.
Step 8 – MS-SQL Server Container Details
Here you can find the MS-SQL Server Container details from database properties context menu.
Step 9 – Connect to MS-SQL Server from an ASPNET Web Application running in another Docker Container
Here, you can simply pull the click2cloud/aspnet-mssql image, an image amongst many available at http://hub.docker.com. and The Run Image Wizard will help you to create a container based on a click2cloud/aspnet-mssql Image which is linked with MS-SQL Server container.
1. This MS-SQL Server image exposes the standard MS-SQL port (1443), so container linking makes the MS-SQL server instance available to click2cloud/aspnet-mssql
2. Use Run image wizard to start click2cloud/aspnet-mssqlapplication
3. Click on Add Button available on Links to other Containers
4. Section and select MS-SQL Server Container from dropdown and provide Alias name.
5. When you clickFinish, the click2cloud/aspnet-mssql container will start and show output in an Output Window and the Docker Explorer window will show which ports are used.
Step 10 – Browse Application
User can browse aspnet-mssql application running in Docker container from aspnet-mssql container -> Ports -> Show in Web Browser. In the next blog we will cover the step by step instructions on debuging SQL code and .net application on linux container. The blog will also contain the link for sample application. Till then Happy Coding on a hetrogeneous platform.
Really! It takes 15 min to SQL Server Preview on RHEL
Click2Cloud Inc. has always aimed to facilitate developers with the ultimate flexibility and choice of programming languages, frameworks and services with use of proper toolset. In other words, we want developers to simply pick what they need and start coding. We enable .NET and Microsoft SQL Server to the list of available OpenShift platforms. The Plugin allows developers to create .NET applications using familiar OpenShift workflows. With Click2Cloud Inc., OpenShift can deliver a PaaS solution for .NET & Microsoft SQL Server; while still enabling the secure, multi-tenant architecture that users wants. The complete environment can be hosted on independently as VM/ cloud, Microsoft Azure or any desired cloud.
Step by Step Approach:
ASP Core and SQL image hosted on Redhat Openshift side by side
Running POD on Redhat Openshift (interestingly the kubernetes is able to scale the POD)
Persistent Volume and SQL (interestingly the kubernetes is able to scale the POD)
Build Running with SQL backend – SWEET 🙂
Persistent Volume and SQL
• Email us – contact@click2cloud.net
• See website – https://www.click2cloud.com/
India Offices:
W-Building, C-Wing, 1st Floor, Central Facility, MIHAN, Dahegaon, Maharashtra 441108
B-wing 1006, The Platina, Gachibowli, Hyderabad - 500032
Phone: +91 7263985000/+91 9022932787
Email: contact@click2cloud.net
Website: https://www.click2cloud.com/
USA Office:
Click2Cloud Inc. , Suite #05-143, 800 Bellevue Way NE Bellevue, WA, 98004, USA.
Phone: +1-425-784-9666
Email: contact@click2cloud.net
Website: https://www.click2cloud.com/
China Office:
No.401, Unit 8, Building 8, Area 5, HeYiDongLi, Fengtai District, Beijing, China, 100076
Email: contact@click2cloud.net
Website: https://www.click2cloud.com/

2806 Bloor Street West, Toronto, ON M5S 0B1
Phone: +1 425 748 9666
Email: contact@click2cloud.net

Office No. 121-122Cowork06, Building Number 67 - Regus Doha Dring Building, Street 250 - DRing Road, Zone 45 - Old Airport,PO Box 32522, Doha, Qatar
Phone: +974 4423 1210

7 Temasek Boulevard, #12-07, Suntec Tower One, Singapore 038987

No 5, 17/f, strand 50 50 Bonham Strand, Sheung wan, Hong Kong