

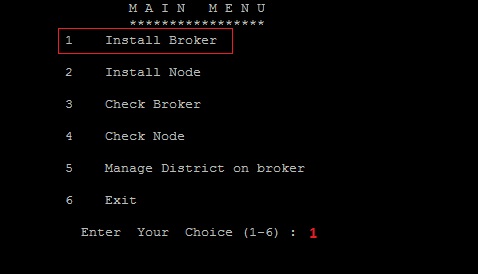
OpenShift Enterprises is supported on; 64-bit versions of Red Hat Enterprise Linux (RHEL) 6.4 or higher.
It is not supported on Fedora, RHEL 7.x, or CentOS 7.x. A minimal installation of RHEL is recommended to avoid package incompatibilities with OpenShift. This deployment have used RHEL 6.6 x64 image on a 10 GB Droplet.
Various methods you can use for deploying OpenShift Enterprise, one of them is Click2Cloud OSEV2 Script:
If you do not have redhat subscription, you can register for the trial subscription from here (For POC only) or contact Redhat Support.
Once you have the subscription account details, register the subscription on broker/node using below command.
Check the available subscription with your account and get the pool id (copy this pool id it will require in further installation)
#subscription-manager attach –pool <your pool id>
e.g.: # subscription-manager attach –pool 3affb61f013b3ef6a5fe0b9a
#subscription-manager repos –enable rhel-6-server-ose-2.2-infra-rpms
Run the Installation Utility
1. You will get the Installation script with your Click2Cloud OpenShift .NET development kit from here or you can download (install.sh & openshift.sh) installation utility directly using the below command:
2. Execute the installation utility to interactively configure one or more hosts:
# sh install.sh
3. Follow the instructions provided below to deploy OpenShift Enterprise.
OpenShift Enterprises uses an interactive installation process. There are quite a few questions to answer, so pay attention! The questions are shown below, with the user input in red.
On the Main Menu you will see the multiple choices, which we will use one by one. So let’s start with installing broker.

Once the installation started, it will take an hour to complete the installation. Make sure you have full internet access on broker to get the required packages from internet.
Once it’s completed, it will return to the main menu.
Now you have successfully configured Broker in 10 steps.
Please reset the demo user password to login from browser.
# htpasswd /etc/openshift/htpasswd demo
New password: *****
Re-type new password: *****
Now open browser and enter the broker FQDN or IP address to login on broker console:
Once you login you will see the OpenShift console to create applications:
For more details visit: Connect Click2Cloud:
• Click2Cloud LinkedIn Account