

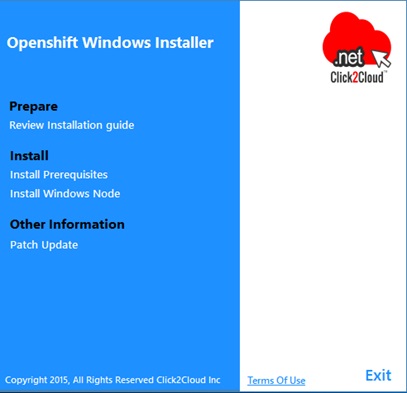
Please Note: All the tasks and operations needs to be performed using an Administrator account/user.
Supported Windows OS versions;
Optional (You can skip SQL server installation if you don’t required MSSQL cartridges);
For each SQL server you have to provide different named instance. Below are the details;
1. Install MS SQL Server 2008 R2 with default instance MS SQL Server 2008 (Only Database Engine) and with mixed authentication. After successfully installation of SQL Server, please stop SQL Server (MS SQL SERVER 2008) Windows Service, then disable it. (The Window node installation script will check to see if this was setup correctly)
2. Install SQL Server 2012 with a simple named instance MS SQLSERVER2012 (Only database). After successfully installation of SQL Server, please stop SQL Server (MS SQL SERVER2012) Windows Service, then disable it. (The Window node installation script will check to see if this was setup correctly). Make sure you set it up with mixed authentication.
3. Install SQL Server 2014 with a simple named instance MS SQLSERVER2014 (Only database). After successfully installation of SQL Server, please stop SQL Server (MS SQL SERVER2014) Windows Service, then disable it. (The Window node installation script will check to see if this was setup correctly). Make sure you set it up with mixed authentication.
Make sure the broker and windows node should resolves its DNS and IP. Follow to below steps for the same:
Use the following command to register the linux node on the broker dns server:
# oo-register-dns –with-node-hostname winnode
–with-node-ip 192.168.1.213
–domain openshift.example.com
–dns-server broker.openshift.example.com
Please do the following entry in your Broker Server in /etc/hosts file
192.168.1.213 winnode.openshift.example.com
Please do the following entry in your Windows Node in c:windowssystem32driversetchosts file
192.168.1.211 broker.openshift.example.com
192.168.1.212 linode.openshift.example.com
Before you can install OpenShift Windows Node Installer, there are a number of prerequisite software’s and server configurations you will need to complete in order to prepare the OpenShift Windows node.
You can download winnode_prerequisites.exe (file size 929MB). It helps to extract all the required software’s automatically to the C:winnode_prerequisites directory.
1. Once you have downloaded, double-click the exe file to launch the Winnode prerequisites wizard and Click Accept
2. The following wizard shows Prerequisites Extraction Process. Wizard will close automatically after process completion.